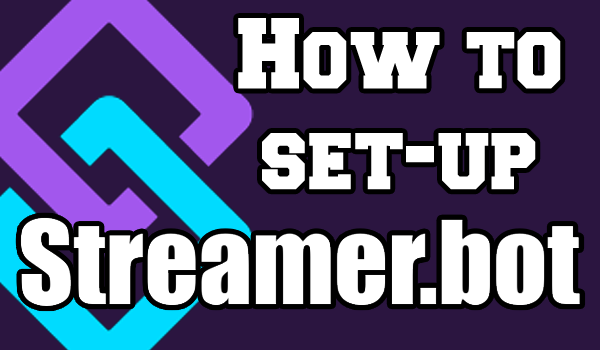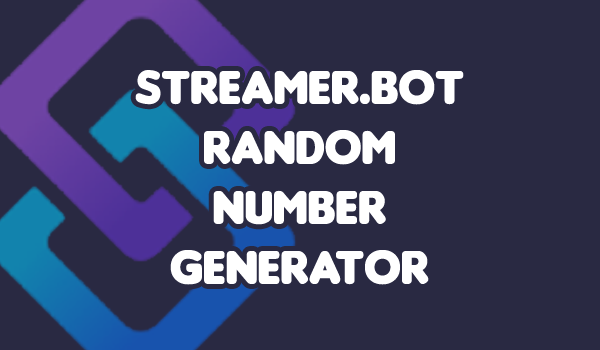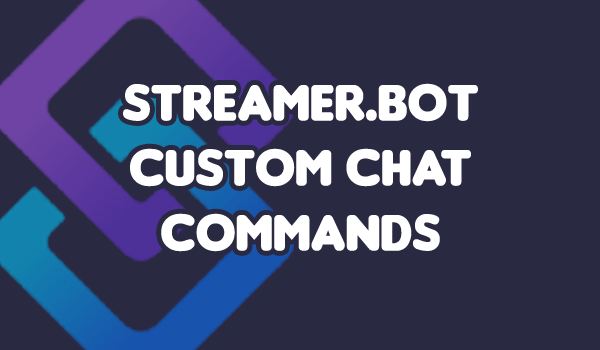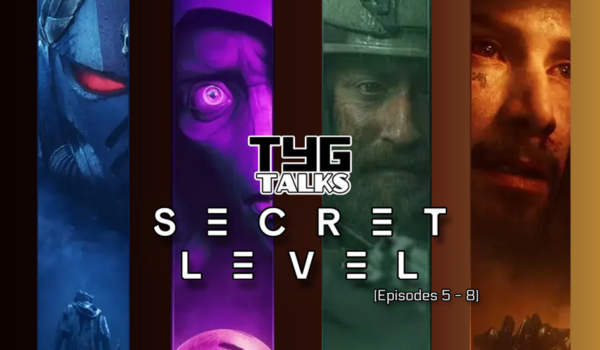Today we are going to look at creating a simple custom shoutout command for Twitch using Streamer.bot and OBS.
Create A Twitch Shoutout Command
You can set up custom commands for your regular viewers, but sometimes you want to shout out someone in your Twitch chat to highlight their profile. Although Twitch has an integrated /shoutout command, it has a hefty cooldown and doesn’t include the information you can add with Streamer.bot.
Step 1: Set Up Commands and triggers
Set up your trigger commands. For the Shout Out command, I recommend using “!so” for your trigger as it is fairly common across Twitch users. If you’re unsure how to set command triggers, check out our previous tutorial.
Step 2: Sub-actions
To perform a shout-out command Streamer.bot will need to get some information before sending a chat message. First, let’s use a Sub-Action to retrieve information entered into the chat after the trigger command.
Right-click and navigate through the context menu in the Sub-Actions from Twitch>User>Get User Info for Target.
This will bring up pop-up where we can define what kind of info we want it to collect. In this case it would be the “Input” from Twitch chat, so choose “From Input” and click ok.
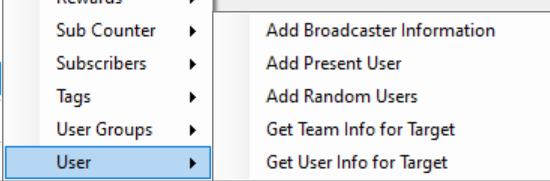
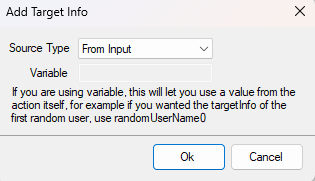
Step 3: Send A Message to Chat
Now Streamer.bot has the information from the chat, it can respond in your Twitch chat with a custom message. Navigate the Context Menu to the Send Message tab as we did before, and write your message using the code %targetUser% in place of the name of the user you would be shouting out.
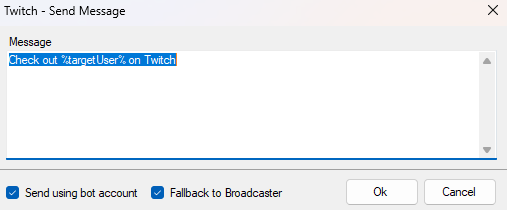
Step 4: Adding a link
Since we already have the user info from the previous step, we can use it to add a hyperlink to the channel of the account targeted. Go back into your chat message from the previous step and add in a Twitch link, but change the channel name to %targetUser% like we used in the previous step.
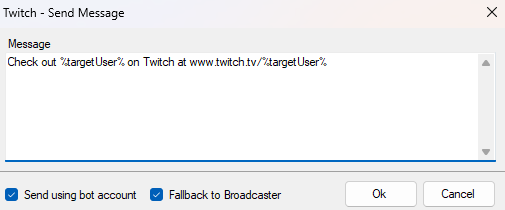
Step 5: Testing
Now go to your Twitch chat and give your shout out command a go!
Things to think about
Moderation – You may want to set this kind of command to limit who can trigger them to mods and VIPs. You can do this in the “Commands” tab by clicking on your desired command to edit.
Auto-Triggered – You may want to have this command trigger automatically. In this case you will want to change the “Command Trigger” in your “Action” settings.